
Balance de blancos: Afine los colores con este ajuste, excelente para corregir los tonos de piel anaranjados o rojizos que obtiene al amanecer y al anochecer.

Utilice los controles deslizantes de temperatura y tinte para ajustar la imagen hasta que obtenga un aspecto más natural.
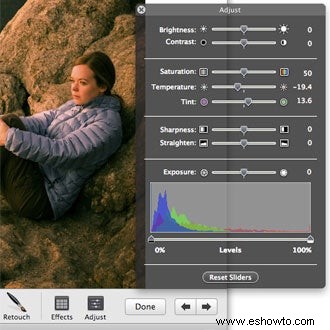
En iPhoto, los controles deslizantes de temperatura y tinte (y otras herramientas) aparecen al hacer clic en el icono Ajustar.

Recuperación de reflejos: si una parte de su imagen está sobreexpuesta (como las áreas más claras en la raíz del árbol, arriba), la herramienta de recuperación puede ayudar.

Utilice el control deslizante de recuperación para equilibrar los puntos brillantes con el resto de la toma.
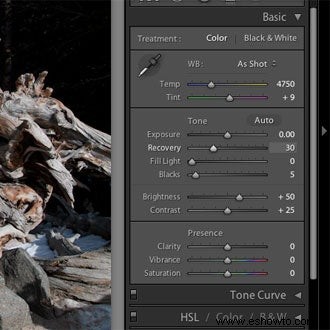
En Lightroom, el control deslizante de recuperación está junto con otras herramientas básicas en el módulo Revelar.

Saturación: use esta herramienta para hacer que los colores resalten (o alternativamente, para desaturar los tonos para una apariencia apagada).

Pero no te excedas:Clark se limita a un máximo de +15. Muchas impresoras no pueden reproducir tonos sobresaturados.
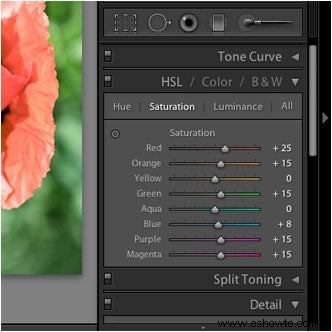
En Lightroom, los controles deslizantes de saturación están más abajo en el módulo Revelar. Puede ajustar los niveles de saturación de colores individuales.

Contraste: haga que los tonos oscuros sean más oscuros y los tonos claros más claros con esta herramienta. Este ajuste ayuda a que los sujetos aparezcan en las fotos con mucho gris y resalta los detalles en los picos distantes, pero, de nuevo, no se exceda.

Ajuste el control deslizante de contraste, así como el control deslizante de brillo, para obtener los mejores resultados.
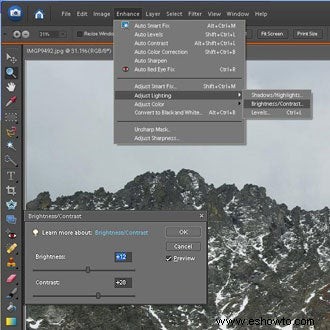
En Photoshop Elements, este cuadro de ajuste aparecerá cuando vaya al menú Mejorar y luego baje a Ajustar iluminación.

Ajustes localizados: esta herramienta le permite ajustar la exposición o la saturación en una pequeña sección de una foto, en lugar de cambiar la imagen completa.

Por ejemplo, en esta foto, hemos iluminado al caminante sin iluminar el cielo. “Esto puede llevarlo de cero a héroe bastante rápido”, dice Clark.
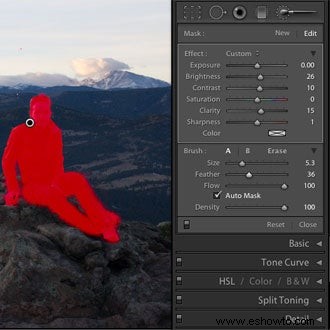
En Lightroom, al hacer clic en el pincel se abrirá la herramienta de ajustes localizados. Aparecerá un punto donde comience a pintar el efecto de iluminación (u oscurecimiento). Pase el mouse sobre ese punto para ver a qué áreas ha aplicado un cambio.

Recortar: elimine el desorden o el espacio muerto con esta herramienta. Lo ideal es que lo hagas cuando compongas la toma, ya que pierdes datos cuando eliminas partes de la foto durante el procesamiento.

Pero cuando necesita limpiar un disparo apresurado, el recorte funciona de maravilla.
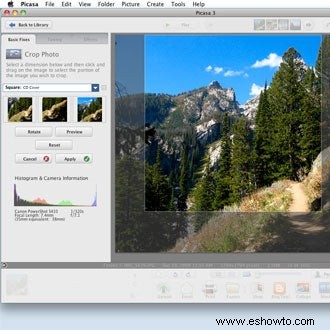
En Picassa, el recorte se encuentra en Correcciones básicas. Puede establecer su proporción y luego hacer clic y arrastrar por la foto para elegir qué se incluirá en la foto final.

Eliminar objetos no deseados: use Clone Stamp o Healing Brush para deshacerse de pequeñas distracciones como un poste de cerca incómodo o un excursionista desconocido.

Estas herramientas toman secciones de otras áreas de la foto y las superponen sobre los objetos que deseas borrar.
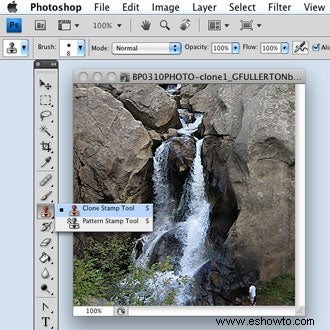
En Photoshop, cuando esté usando la herramienta de clonación, mantenga presionada la tecla Alt o la opción y haga clic para "recoger" el área que desea usar para cubrir la distracción. Ajuste el tamaño del pincel y la cantidad de difuminado y practique el uso de esta herramienta para que se vea natural.
Con la fotografía digital, disparar es solo el comienzo. La tecnología le permite optimizar las imágenes después de tomarlas. Michael Clark, autor de Adobe Photoshop Lightroom:el flujo de trabajo de un fotógrafo profesional , comparte estos consejos para pulir imágenes en cualquier programa. Fotos por el departamento de fotografía de BACKPACKER. Además, asegúrese de consultar toda la serie de artículos "Toma fotos como un profesional".

