
Adobe Photoshop es el software definitivo para los profesionales de edición de fotos e imágenes, pero no es necesario ser un profesional para utilizar todas sus increíbles opciones. Cuanto más utilice este software, más se familiarizará con sus características.
¿Qué puedes hacer con Photoshop?
Adobe Photoshop es un conjunto de poderosas herramientas de edición de imágenes que pueden convertirlo en un maestro en la manipulación de fotografías. Puede realizar todo tipo de correcciones de imágenes, como editar tomas borrosas, corregir los ojos rojos en humanos y mascotas, ajustar la iluminación y realizar cambios en los tipos, tamaños y formas de los archivos. Si tiene una naturaleza artística, hay una variedad de filtros y efectos que puede agregar a las imágenes para crear proyectos sorprendentes.
Cómo usar Photoshop
Photoshop es un programa inmenso que puede tomar algún tiempo para aprender. Aquí encontrará algunos conceptos básicos para comenzar con recursos al final del artículo para avanzar en su aprendizaje.
Cuando inicia sesión por primera vez en Photoshop, una de las características más importantes que debe conocer es la barra de herramientas. Puede arrastrar la barra de herramientas alrededor de la pantalla con el mouse para colocarla donde desee o anclarla a un lado de la pantalla para que no estorbe.
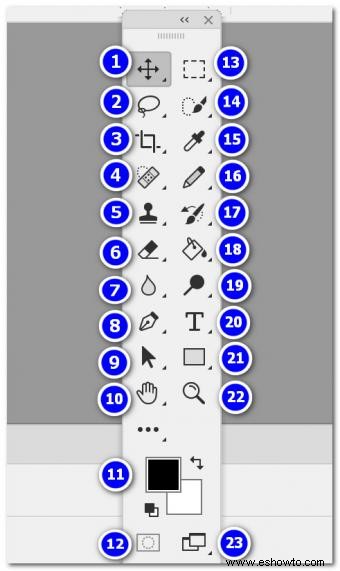
Aquí hay un breve resumen de cada una de las herramientas en la barra de herramientas:
- Mover:le permite mover un elemento en el tablero de arte
- Lazo:le permite seleccionar un área de una foto con el mouse
- Recortar:se utiliza para reducir las partes no deseadas de una foto a lo largo de un eje horizontal o vertical
- Spot Heal:reemplaza un área que resaltas usando la apariencia de lo que está a su alrededor
- Clonar:le permite copiar un área específica de la imagen y duplicarla en otra parte de la imagen para cubrir un área
- Borrador:use esta herramienta para "borrar" un área resaltada en una capa
- Desenfoque:se usa para "difuminar" los bordes de un área donde mueve el mouse
- Pluma:esta herramienta le permite dibujar rutas vectoriales en una capa de la imagen
- Selección de ruta:le permite moverse por los "puntos" que dibujó con la herramienta de lápiz de arriba
- Mano:use esto como una "mano" para arrastrar el lienzo alrededor de la pantalla
- Color de primer plano y de fondo:el cuadro superior es el color de primer plano y el cuadro inferior es el color de fondo. Las flechas en la esquina superior derecha le permiten alternar entre ellas
- Máscara rápida:le permite crear una "máscara" con las herramientas de dibujo. Una "máscara" es muy parecida a una plantilla que se usa para colorear ciertas partes de una imagen mientras se mantienen "limpias" otras partes.
- Marco:estas diferentes formas le permiten hacer clic y arrastrar sobre una imagen y seleccionar una parte de ella.
- Selección rápida/Varita mágica:cada una de estas herramientas le permite seleccionar partes de la imagen en función del contenido, como el color
- Cuentagotas:selecciona un color en la imagen para que pueda copiarlo con precisión en otra área de la imagen
- Lápiz:una herramienta de dibujo que puede usar para dibujar "a mano alzada" con el mouse
- Pincel histórico:un ejemplo de uso de esta herramienta sería convertir una foto en color a escala de grises (blanco y negro) y luego usar el Pincel histórico para "colorear" áreas de la imagen con el color original
- Bote de pintura:esta herramienta rellena un área seleccionada con un color de su elección
- Sobreexponer y subexponer:estas herramientas aclaran u oscurecen áreas seleccionadas de una imagen según el concepto de exposición a la luz
- Texto:use esto para agregar texto a una imagen
- Forma:use esto para crear formas geométricas básicas en una imagen
- Zoom:le permite acercar y alejar la mesa de trabajo para ver su imagen
- Modo de pantalla:cambia el aspecto de su espacio de trabajo (es decir, pantalla completa, predeterminado)
Tenga en cuenta que con varias de las herramientas, si mantiene presionado el mouse sobre ellas, aparecerá un menú desplegable con variaciones adicionales de esa herramienta debajo.
Cambio de modos de color
Un uso común de Photoshop es convertir formatos de color de archivo para formatos de impresión (CMYK) o web (RGB). También puede convertir una imagen en color a escala de grises. Para hacer esto:
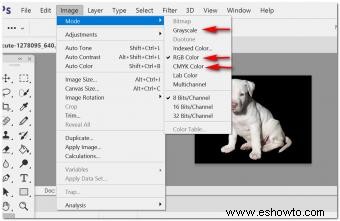
- Abra el archivo yendo a la opción Archivo en el menú de navegación superior y seleccionando Abrir y buscando el archivo en su computadora.
- Luego, vaya a Imagen en el menú de navegación superior y seleccione Modo en el menú desplegable.
- Desde la opción Modo, verá un menú desplegable a la derecha.
- Para convertir un archivo a escala de grises, haga clic en la opción "Escala de grises".
- Para convertir un archivo a RGB para usar en el sitio web, haga clic en la opción "Color RGB".
- Para convertir un archivo a CMYK para imprimirlo, haga clic en la opción "Color CMYK".
Ajuste de imágenes
Puede usar Photoshop para ajustar el brillo y el contraste, los niveles de luz, la exposición y mucho más para corregir imágenes. Para hacer esto, elija Ajustes en el menú Imagen. Aparecerá un menú desplegable a la derecha. Algunos de los ajustes más comunes que puede usar son:
- Brillo/Contraste:esta configuración cambia el brillo u oscuridad general de la imagen. Por ejemplo, si tomó una foto en una habitación que estaba demasiado oscura, puede usar esta opción para aumentar la luz en la imagen para que el tema sea visible.
- Niveles:esta configuración le permite realizar cambios en el rango tonal y el balance de color, específicamente mediante la manipulación de luces, tonos medios y sombras.
- Exposición:esta configuración también funciona con la iluminación de una imagen y corrige las imágenes que pueden haber estado sobreexpuestas (demasiada luz) o subexpuestas (muy poca luz).
- Filtro de fotos:un filtro de fotos es otro método para ajustar el color de una imagen mediante algunas opciones predeterminadas. Por ejemplo, un filtro de calentamiento hará que los colores de una foto que tenga un matiz azul parezcan más cálidos, mientras que un filtro de enfriamiento hará lo contrario y hará que la imagen parezca más fría.
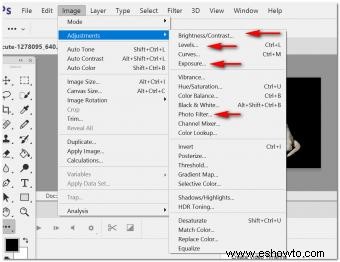
Exportar/cambiar tipos de archivos
Si trabaja con archivos de imagen a menudo, especialmente para la web, encontrará que necesita guardar archivos de diferentes tipos, tamaños y resoluciones con bastante frecuencia. Puede hacerlo fácilmente con Photoshop.
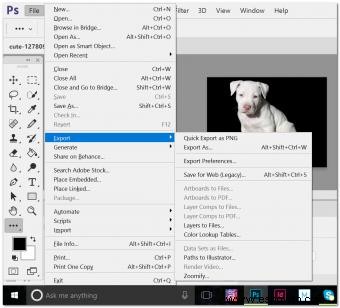
- Bajo la opción Archivo en el menú superior, desplácese hacia abajo hasta Exportar, que abrirá un menú desplegable a la derecha.
- Puede hacer clic en la opción "Exportación rápida como PNG" si todo lo que necesita hacer es realizar una conversión PNG.
- Si desea realizar otros tipos de conversiones, elija Exportar como.
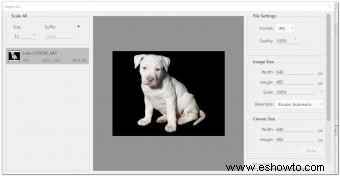
- Aparecerá una nueva pantalla. Puede elegir el tipo de archivo al que desea convertir en la parte superior en Configuración de archivo. Sus opciones son:
- SVG:los gráficos vectoriales escalables se utilizan principalmente en sitios web, ya que están definidos por archivos XML y están diseñados para estilos interactivos y animados.
- GIF:una imagen GIF puede tener un fondo transparente y pueden ser archivos de baja resolución, pero están limitados a 256 colores, lo que significa que no son la mejor opción para fotografías de alta calidad.
- PNG:un archivo PNG es el formato favorito de los diseñadores de sitios web que necesitan imágenes nítidas y de alta calidad que también sean más pequeñas. Los PNG también pueden ser transparentes como los archivos GIF (aunque solo PNG-24 y PNG-32).
- JPG:también conocidos como JPEG, estos archivos de imagen pueden tener hasta 16,7 millones de colores y son una buena opción para archivos de fotos con varios colores e imágenes fuertes.
- Puede cambiar el tamaño de la imagen ingresando un nuevo ancho o alto en los campos Ancho/Alto. No necesita ingresar ambos, ya que Photoshop cambiará automáticamente el tamaño de la imagen según el ancho o la altura proporcionados. También puede ingresar un porcentaje en el campo Escala para aumentar o reducir el tamaño de una foto.
- Cuando termine, puede presionar Exportar todo para guardar.
Cambiar el tamaño de una imagen
También puede cambiar el tamaño de una imagen de otra manera yendo a la opción Imagen en el menú de navegación superior y desplazándose hacia abajo para elegir Tamaño de imagen.
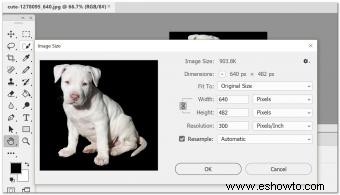
- Aparecerá la ventana Tamaño de la imagen.
- Puede ingresar el ancho o el alto deseado y el programa ajustará automáticamente el tamaño del otro valor.
- Si necesita disminuir la resolución de una imagen para reducir aún más el tamaño del archivo, ingrese ese número en el cuadro Resolución (generalmente 72 ppp para uso web y 300 ppp para calidad de impresión).
- Los usos de medición predeterminados son píxeles. Si desea utilizar otra medida, como pulgadas, simplemente haga clic en las flechas a la derecha de los cuadros de medida y aparecerán otras opciones y podrá hacer clic en la que desee.
- Haga clic en Aceptar cuando haya terminado y guarde su archivo.
Recortar una imagen
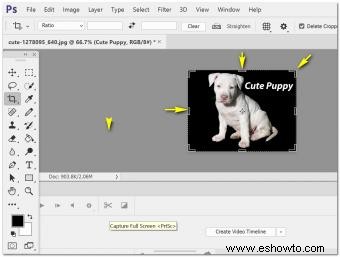
Recortar una imagen le permite recortar partes de una imagen que no necesita. Esto solo funciona como recortes rectos a lo largo de las líneas horizontales o verticales de la imagen. Si desea eliminar partes específicas de una imagen con diferentes formas, deberá utilizar una de las herramientas de selección.
- Para recortar una imagen, haga clic en la herramienta Recortar en la barra de herramientas.
- Aparecerá un borde de línea punteada alrededor de la imagen con líneas sólidas más gruesas también.
- Para recortar la imagen, use el mouse para arrastrar las líneas sólidas (vea las flechas amarillas) hasta el punto donde desea recortar.
- Cuando haya movido las líneas a los puntos de recorte deseados, simplemente presione Entrar para finalizar el recorte y luego guarde su archivo.
Girar una imagen
Girar una imagen le permite mover una foto alrededor de su eje. Ve a la opción Imagen en el menú superior:
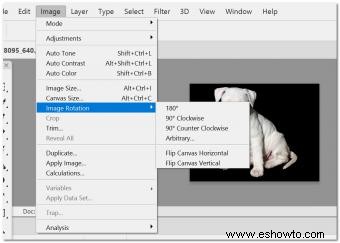
- Elegir rotación de imagen
- Elija el grado de rotación en el menú desplegable de la derecha. Puede elegir 180˚ o 90 ˚ en cualquier dirección, o elegir "Arbitrario" para una cantidad personalizada.
- También puede voltear una imagen vertical u horizontalmente eligiendo la opción Voltear lienzo.
Trabajar con capas
El uso de "capas" es fundamental para gran parte de la magia que puedes hacer con Photoshop. Si imagina el tablero de arte en la pantalla frente a usted como un espacio de trabajo tridimensional sobre una mesa, cada capa en un archivo de Photoshop se colocaría encima de la fotografía en la que está trabajando. Cuando se apilan juntos, crean una imagen. Al usar capas en Photoshop, puede modificar una foto de muchas maneras sin cambiar realmente la foto original, que probablemente será la "capa" inferior de su imagen (aunque no siempre, ya que el orden de apilamiento afecta el resultado final de una imagen ).
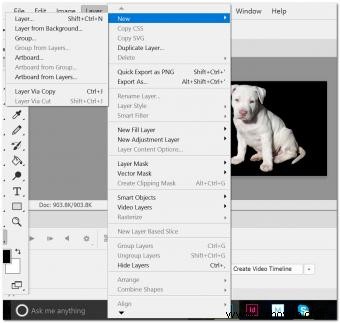
Para usar Capas, puede ir a la opción Capa en el menú de navegación superior y usar el menú desplegable (ver arriba). O bien, puede usar la opción de Windows en el menú de navegación superior y elegir Capas en el menú desplegable, lo que le dará un panel de Capas en su espacio de trabajo que puede mover con el mouse (ver a continuación).
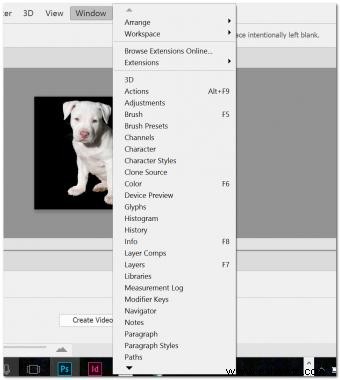
Una vez que haya hecho clic en la opción Capas en el menú desplegable, el panel Capas se verá así:
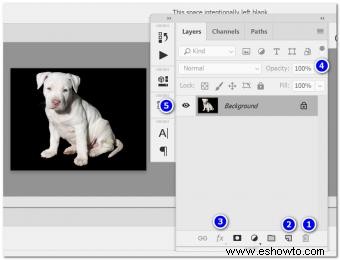
En la captura de pantalla anterior:
- Esta es la papelera a la que puede arrastrar las capas para eliminarlas.
- Al hacer clic en este ícono, se crea una nueva capa que aparecerá en la parte superior de la capa actual (en esta imagen, sería la capa "Fondo").
- Este ícono le permite agregar diferentes tipos de efectos artísticos a su capa, como sombras paralelas, bisel y relieve, y superposiciones de gradientes y patrones.
- Para controlar la opacidad de una capa, puede escribir un porcentaje o hacer clic en la flecha a la derecha y aparecerá un control deslizante y puede arrastrar la flecha a lo largo de él para encontrar el porcentaje que mejor se adapte a sus necesidades.
Adición de texto a una imagen
Agregar texto a una imagen es un buen ejemplo de cómo funcionan las capas. Para agregar texto, vaya a su barra de herramientas y haga clic en el ícono "T" (flecha morada en la imagen a continuación).

- Aparecerá una nueva capa en el Panel de capas con el ícono "T".
- A medida que comience a escribir su texto, verá que el texto aparece en la capa del panel. Si escribe más de lo que cabe en ese cuadro visual, el resto se cortará pero verá el texto inicial. (flecha roja en la imagen de arriba).
- Para modificar el texto con diferentes fuentes, colores, tamaños o pesos, use el menú de texto que aparecerá automáticamente en el área superior debajo del menú de navegación (flecha verde en la imagen de arriba).
- Si desea mover el texto, use la herramienta Mover en la barra de herramientas y arrastre el texto alrededor de la imagen hasta que esté satisfecho con la ubicación.
- ¡Recuerda guardar tu trabajo!
Aplicar filtros a una imagen
Una forma realmente divertida de jugar con Photoshop es ver lo que pueden hacer los muchos filtros de fotos preprogramados. Vaya a la opción Filtro en el menú de navegación superior.
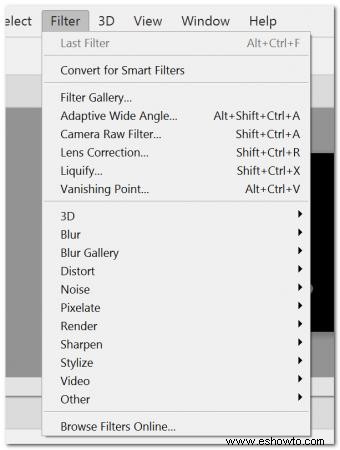
- Aparecerá un menú desplegable y verá una lista de todos los filtros. ¡Te darás cuenta de que hay bastantes!
- La opción Galería de filtros, que es el tercer elemento del menú desplegable, es donde puede ver todos los diferentes efectos artísticos. Esto hará que aparezca una pantalla con una vista previa de su imagen y puede hacer clic en todos los filtros en una pantalla lateral para ver qué le harán a su imagen.
- Algunos efectos artísticos con los que puedes jugar incluyen:
- "Lápiz de color" que hará que su imagen parezca dibujada con lápices de colores;
- "Acuarela", que le dará a la foto una apariencia de pintura de acuarela;
- "Azulejos de mosaico" que harán que su imagen se vea como si fuera un mosaico hecho a mano;
- "Stained Glass" convertirá tu foto en una encantadora versión de vitral.
- Además de todos los filtros que vienen precargados, puede buscar en línea "Adobe Add-on Photo Filters" y encontrar muchos más filtros gratuitos y de pago que puede cargar en Photoshop para obtener aún más opciones de efectos. El primer lugar para comenzar a buscar es en la página de Complementos de Adobe.
Dónde obtener más información sobre Adobe Photoshop
Como probablemente ya sepa, Photoshop es un programa bastante masivo cuando observa todas las cosas que puede hacer en términos de edición de imágenes. La mejor manera de aprender es a través de muchos proyectos y práctica. Existen excelentes recursos gratuitos y de pago en Internet que puede consultar:
Adobe
Adobe tiene un muy buen foro de soporte, así como tutoriales y videos detallados en Adobe TV. Adobe también tiene un excelente canal de YouTube con tutoriales de Photoshop.
Conocimientos prácticos de Adobe
Adobe Know How es un sitio dedicado a cursos sobre todo lo relacionado con Adobe. Algunos de los cursos requieren una tarifa que oscila entre $ 99 y $ 699, pero muchos de sus cursos para principiantes son completamente gratuitos. Una buena opción para comenzar es el curso Adobe Photoshop CC:su guía completa para principiantes.
Lynda.Com
Lynda.Com tiene miles de tutoriales sobre todo tipo de software y es conocido por ser una fuente principal de aprendizaje para diseñadores durante años. Puede encontrar algunos cursos gratuitos, pero la mayoría requiere una suscripción. El plan Básico comienza en $19.99/mes y el plan Premium comienza en $29.99 por mes. Puedes acceder a una prueba gratuita de 10 días antes de decidir registrarte.
CreativeLive
CreativeLive tiene más de 1500 clases, artículos y tutoriales en línea en vivo y bajo demanda de expertos en todo lo relacionado con el diseño. Los precios oscilan entre $39 y $199.
YouTube
YouTube también es un excelente lugar para encontrar tutoriales gratuitos. Algunos de los mejores canales para aprender sobre Photoshop incluyen:
- Howard Pinksy/Ice Flow Studios tiene tutoriales no solo sobre la última versión de Photoshop, sino también sobre versiones anteriores.
- PhLearn tiene casi un millón de suscriptores y la amplitud y profundidad de los tutoriales en este canal son la razón.
- TastyTuts está repleto de tutoriales de diseño gráfico y arte digital, incluido un curso de 45 episodios que lo guiará a través de los fundamentos del proceso de diseño gráfico.
- Photoshop Training Channel tiene videos sobre todos los diferentes tipos de herramientas y efectos especiales para la manipulación de fotos en Photoshop.
Acerca de Adobe Photoshop
Adobe Photoshop es parte del paquete creativo de software de diseño de Adobe, que es el software predominante utilizado por artistas, diseñadores gráficos, fotógrafos, diseñadores de sitios web y otros profesionales. Photoshop está disponible en línea a través de una suscripción a Creative Cloud de Adobe por $ 19.99 / mes, que también incluye 20 GB de almacenamiento. Alternativamente, puede obtenerlo junto con una colección de más de 20 opciones de software de diseño superior de Adobe, incluidos Illustrator, InDesign, Premiere y más por $ 49.99 / mes. Otra opción es su paquete de fotografía por $ 9.99 / mes, que incluye Photoshop, Lightroom y Bridge más otras 8 aplicaciones móviles, 2 GB de almacenamiento y un sitio web de cartera gratuito. Si eres estudiante o profesor a tiempo completo, Adobe también tiene planes de descuento para ti. Finalmente, si no está seguro de estar listo para hacer el compromiso financiero, Adobe ofrece pruebas gratuitas de 30 días en la mayoría de sus productos, incluido Photoshop, para que pueda probarlo durante un mes antes de configurar su suscripción.
No necesita estar en línea para usar el software, pero solo está disponible como descarga, y deberá estar en línea e iniciar sesión en Creative Cloud para instalar actualizaciones aproximadamente una vez al mes.
Primeros pasos con Adobe Photoshop
Una vez tengas el programa descargado y listo para usar, la mejor forma de aprender es buscar los tutoriales con los que te sientas más cómodo y empezar a practicar con imágenes. ¡No tenga miedo de hacer preguntas en los foros de soporte de Adobe si necesita ayuda!

